Руководство по эффективному управлению платежами в RuStore
В RuStore Консоли можно просматривать платежи по каждому приложению, для которого подключена монетизация.
Управлять платежами и выполнять возвраты могут только пользователи с ролями Владелец компании, Администратор и Финансовый менеджер.
Как просмотреть информацию по платежам
-
Откройте RuStore Консоль.
-
Выберите Приложения в верхнем меню.
-
Перейдите на вкладку Монетизация > Управление платежами.
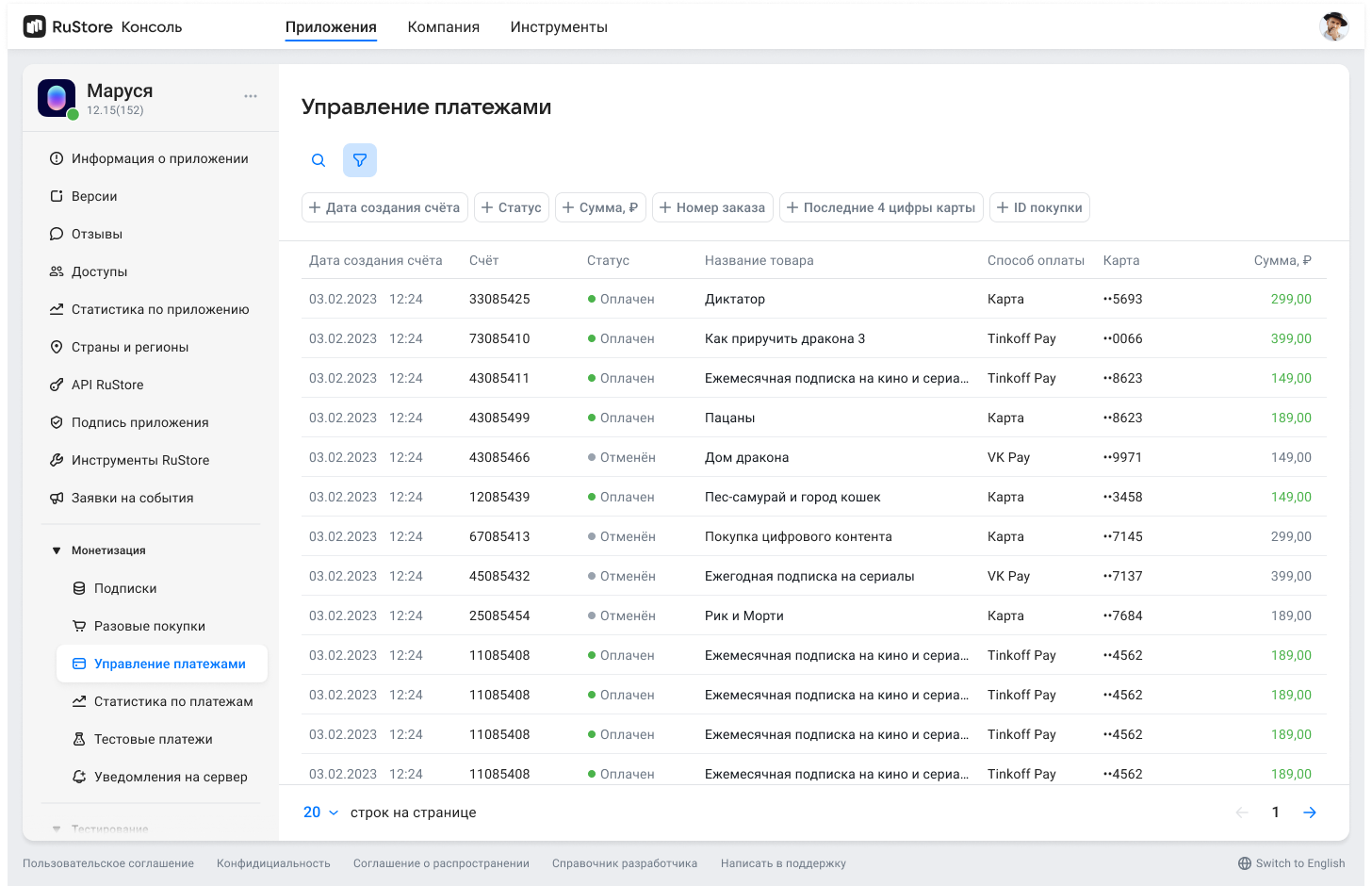
Таблица с данными о покупках выводится в случае, если по приложению проводились покупки. В таблице можно просмотреть:
- дату и время покупки;
- номер счёта;
- способ оплаты;
- номер карты или номер телефона, с которого была произведена оплата;
- сумму покупки;
- статус счета;
- название продукта.
Вы также можете кликнуть на интересующий вас платёж, чтобы просмотреть детальную информацию о нём.
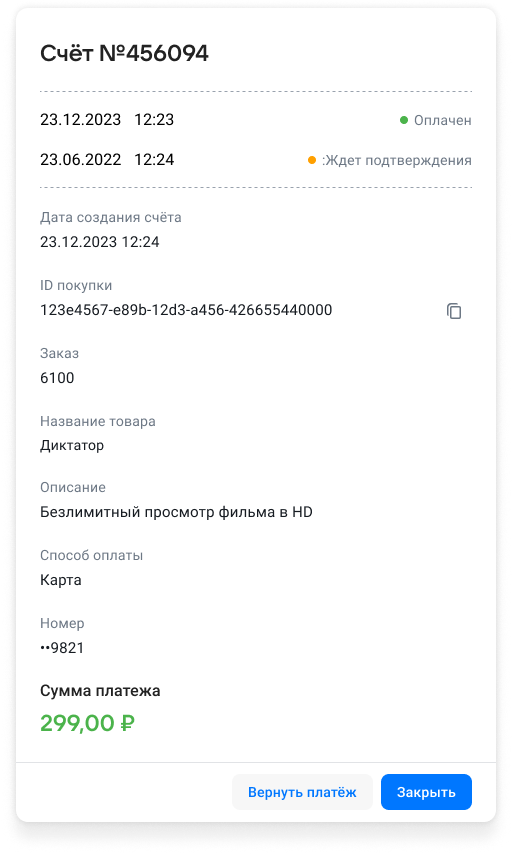
Поиск платежа
- Откройте RuStore Консоль.
- Выберите Приложения в верхнем меню.
- Перейдите на вкладку Монетизация > Управление платежами.
- В поле поиска введите номер счёта.
Если �вы не хотите искать платежи по номеру счёта, вы можете отфильтровать их по:
- сумме — укажите минимальную и максимальную сумму или только один из параметров;
- статусу;
- последним 4 цифрам номера карты — укажите не менее 4 цифр, если укажете меньше, фильтр не сработает;
- дате создания счета — нажмите на фильтр ещё раз и выберите дату, чтобы указать нужный период.
- ID покупки — укажите ID покупки и фильтр выведет все номера счетов с таким значением.
- номеру заказа - уникальный идентификатор подписки. Присутствует только у платежей по подписке и одинаков для всех платежей в её рамках.
- дате возврата - позволяет отфильтровать платежи по дате их возврата.
Статусы платежа
Платёж может быть в одном из следующих статусов:
- Ждет подтверждения: средства на карте покупателя захолдированы. Покупка ожидает подтверждения.
- Отменено (холд средств снят): средства на карте покупателя разблокированы. Покупка отменена.
- Оплачено: операция подтверждена, средства списаны со счёта покупателя.
- Возвращается: инициирован возврат, запрос отправлен в эквайер. Ожидается подтверждение возврата средств.
- Возвращено: возврат успешно обработан, средства отправлены на счёт покупателя. Срок зачисления может составлять до 10 рабочих дней.
Возврат платежа
Для возврата платежа покупателю выполните следующие действия:
-
Откройте RuStore Консоль.
-
Выберите Приложения в верхнем меню.
-
Перейдите на вкладку Монетизация > Управление платежами.
-
Выберите счёт, по которому необходимо произвести возврат.
-
Во всплывающем окне нажмите Вернуть платеж.
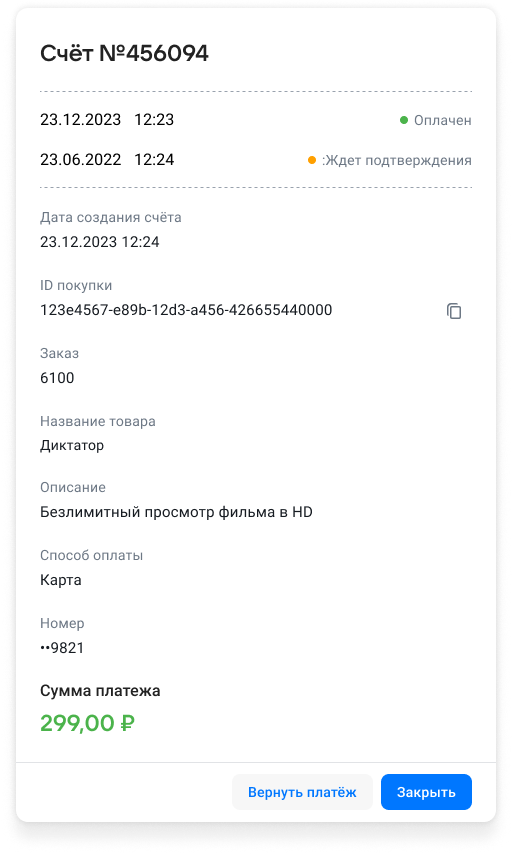
-
Подтвердите возврат платежа.
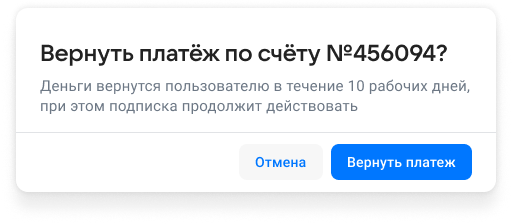
Возврат платежа не деактивирует подписку у пользователя, а �отменяет покупку приложения и непотребляемого товара
После оформления возврата статус покупки изменится на Возвращается, так как начинается обработка возврата. На этом этапе система проверяет запрос, а банк (или платежный сервис) обрабатывает транзакцию. Если возврат успешно подтвержден банком, статус покупки изменится на Возвращен, а средства будут зачислены на счёт покупателя в течение 10 рабочих дней.
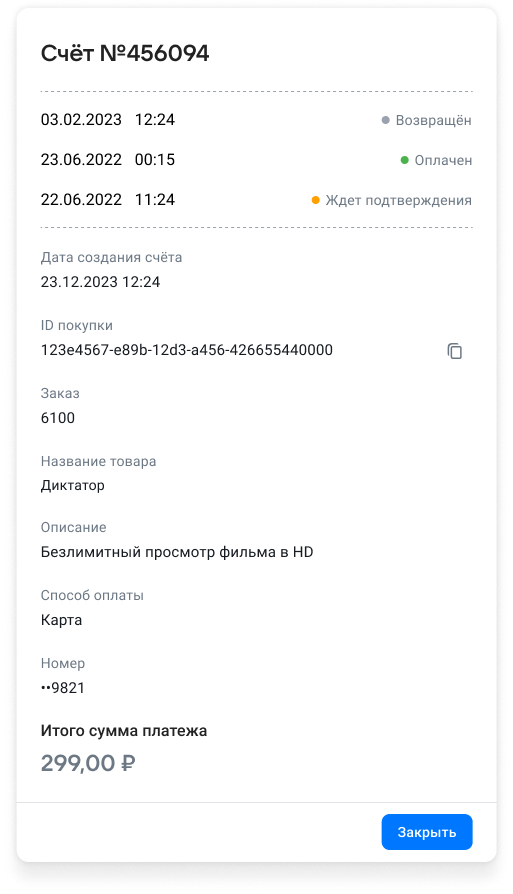
Возврат платежа неавторизованному пользователю
Пользователь может оплатить покупку без авторизации по VK ID. В этом случает он получает чек на e-mail, указанный при покупке.
Платежи без авторизации отображаются в RuStore Консоль, но они не привязаны к пользователю. Чтобы выполнить возврат, запросите у покупателя номер счёта из отправленного чека.
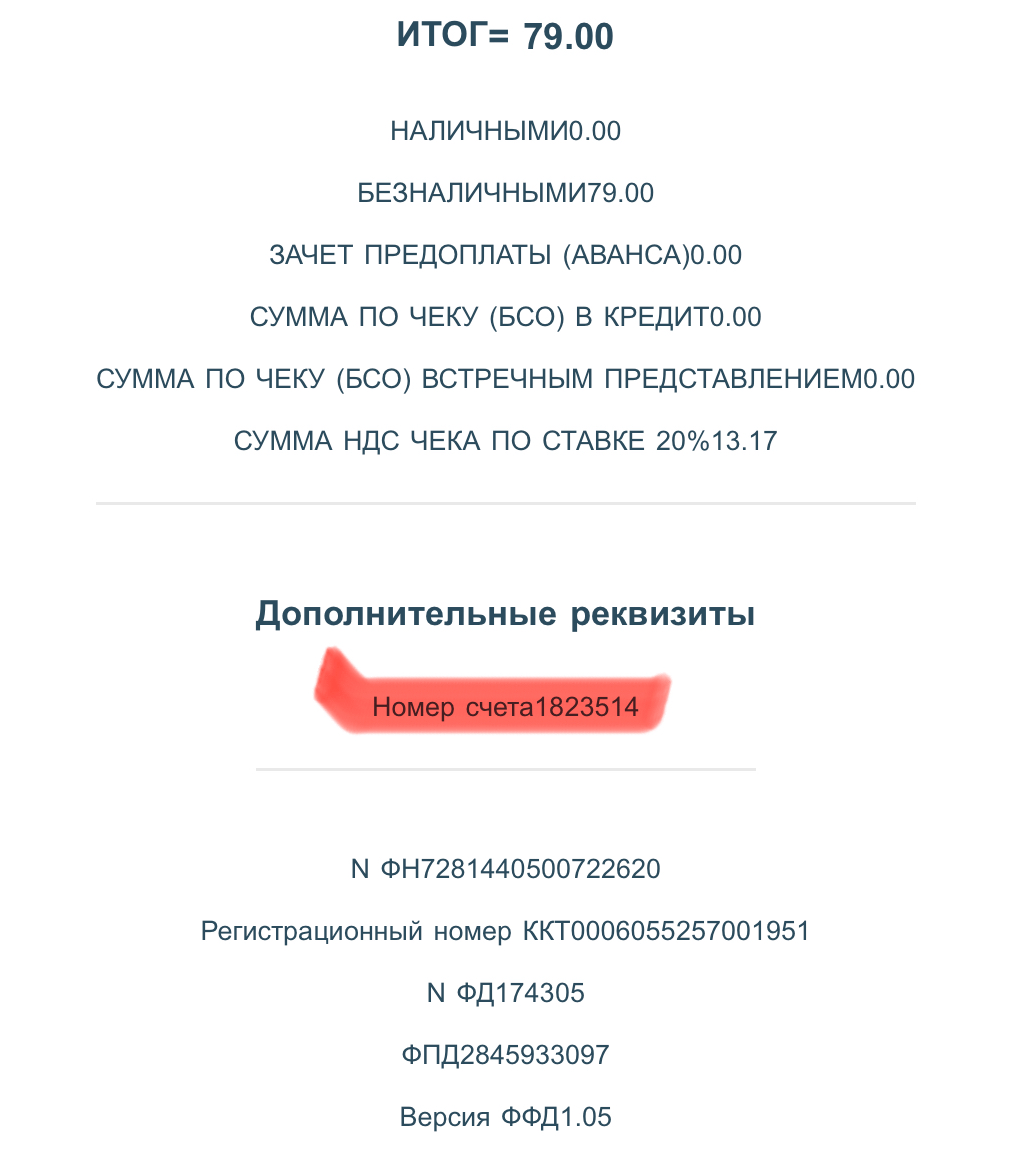
По номеру счёта найдите платёж в RuStore Консоль и выполните возврат обычным способом.