Руководство по загрузке приложений в формате ААВ в RuStore Консоль
В RuStore Консоль доступна загрузка файлов в формате ААВ (Android App Bundle). Этот формат помогает уменьшить размер файла, который пользователь скачивает из RuStore, и ускорить установку приложения.
Чтобы загрузить в RuStore Консоль версию приложения в формате ААВ:
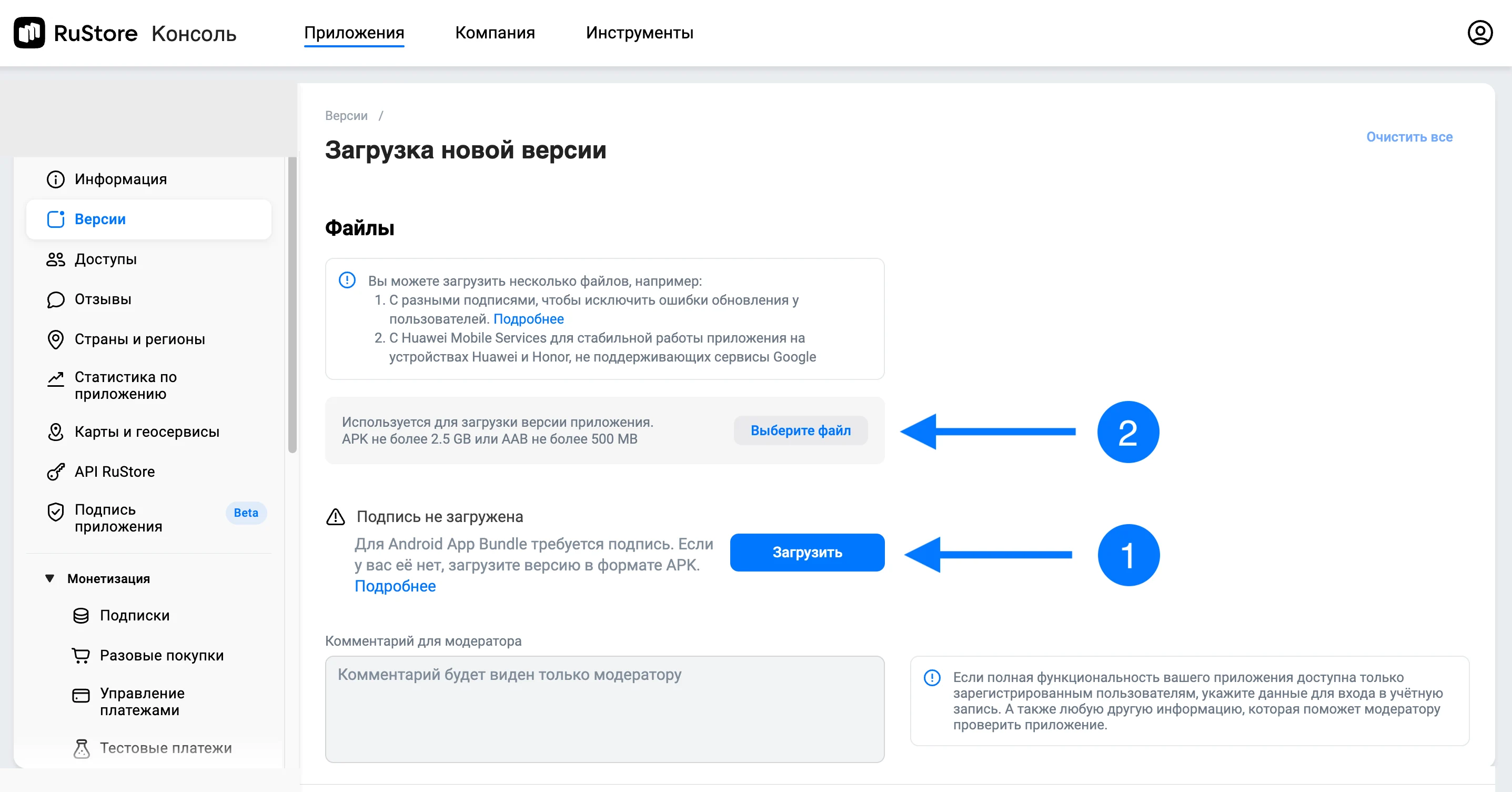
Загрузка подписи приложения
Все APK-файлы подписываются ключом подписи приложения. После этого их можно загружать в магазины приложений и передавать пользователям.
С файлами AAB процедура подписи отличается:
- Разработчик подписывает файл AAB ключом загрузки и загружает сборку в RuStore.
- RuStore подтверждает личность разработчика с помощью сертификата ключа загрузки. Если проверка пройдена, RuStore формирует набор APK-файлов из AAB-файла и подписывает каждый APK ключом подписи приложения.
- Пользователи загружают из RuStore подписанные APK-файлы.
Таким образом, вместе с файлом AAB вам необходимо загрузить в RuStore Консоль сертификат ключа загрузки и подпись приложения.
-
В RuStore Консоль откройте вкладку Приложения, выберите или добавьте новое приложение, а затем нажмите Загрузить версию.
-
Нажмите Загрузить напротив предупреждения Подпись не загружена.
Откроется окно Загрузка подписи приложения.
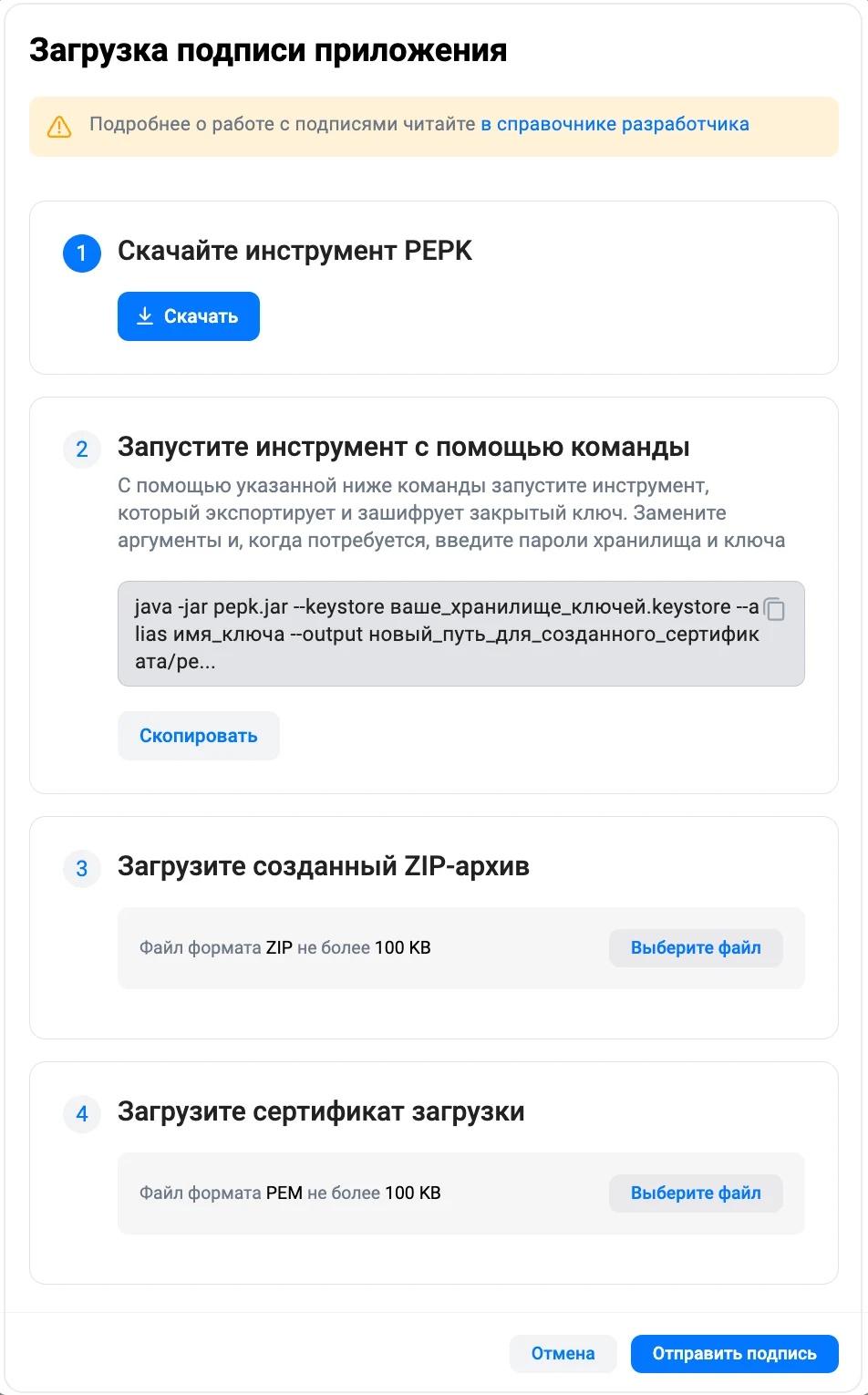
-
Загрузите ZIP-архив с подписью приложения и сертификат ключа загрузки в формате PEM. Подготовить эти файлы вы можете любым подходящим способом:
Для подготовки ф�айлов подписи нужно устанавливать Java, запускать команды в терминале, а также использовать хранилище ключей вашего приложения (keystore).
Если вы загружаете файлы в RuStore Консоль, но не занимаетесь их подготовкой, рекомендуем запросить файлы подписи у разработчиков приложения.
Способ 1: Загрузка существующей подписи
Используйте этот способ, если вы уже работали с форматом AAB и у вас есть сертификат ключа загрузки в формате PEM и подпись приложения. Если же вы загружаете файл AAB впервые и у вас нет ключа, используйте другой способ — создание новой подписи.
- Требование к ключу подписи приложения: используйте ключ RSA размером не менее 2048 бит.
- На вашем компьютере должна быть установлена Java версии 11 или выше.
-
Скачайте PEPK из окна Загрузка подписи приложения и переместите
pepk.jarв каталогС:\Users\userили/Users/user. -
Скопируйте команду для запуска PEPK из блока Запустите инструмент с помощью команды. В ней уже есть ваш уникальный
encryptionkey, его оставьте без изменений.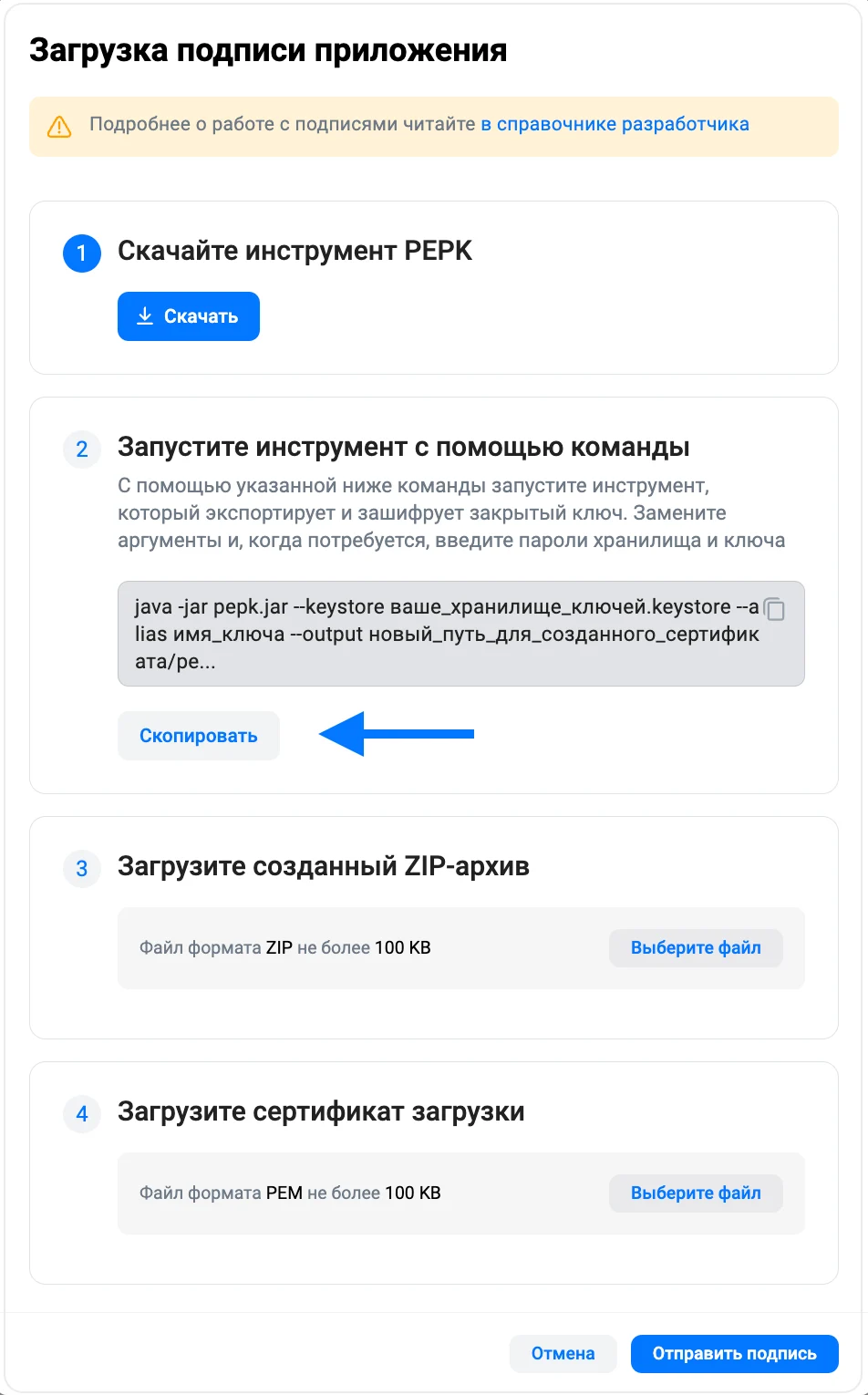
Замените следующие аргументы в скопированной команде:
-
ваше_хранилище_ключей— название хранилища ключей, в котором хранятся ключи подписи для вашего приложения. Например,С:\Users\user\keys\keystoreили/Users/user/keys/keystore.备注-
Название хранилища ключей и путь до него можно уточнить в Android Studio: Build > Generate Signed Bundle/APK > Android App Bundle — поле Key Store Path.
-
Ваше хранилище ключей может быть в формате
.jks. В этом случае импортируйте его содержимое в новое хранилище в формате.keystore. Формат команды следующий:keytool -importkeystore -srckeystore ваше_хранилище_ключей.jks -destkeystore новое_хранилище_ключей.keystore -srcstorepass пароль_от_jks -deststorepass пароль_от_keystoreВ Windows перед использованием утилиты
keytoolпредварительно перейдите в каталогbinустановленной Java. Ваш путь и версия Java могут отличаться:cd "C:\Program Files (x86)\Java\jre1.8.0_201\bin"
-
-
имя_ключа— название ключа подписи приложения, напримерsign. -
новый_путь_для_созданного_сертификата/— каталог, в котором нужно разместить создаваемый ZIP-архив с подписью приложения. Например,С:\Users\user\keys\или/Users/user/keys/.
-
-
Получите ZIP-архив с подписью приложения, запустив в терминале команду из предыдущего шага.
Когда терминал запросит пароль для хранилища ключей, введите его и нажмите Enter. Затем аналогично укажите пароль для ключа.
警告Файл
pepk.jarдолжен находиться в том же каталоге, из которого вы запускаете команду. -
Получите сертификат ключа загрузки, которым вы подписывали приложение в формате AAB.
a. (Для Windows) Перед использованием утилиты
keytoolпредварительно перейдите в каталогbinустановленной Java. Ваш путь и версия Java могут отличаться:cd "C:\Program Files (x86)\Java\jre1.8.0_201\bin"b. Экспортируйте сертификат открытого ключа загрузки из вашего хранилища ключей в PEM-файл:
keytool -exportcert -alias ключ_загрузки -keystore ваше_хранилище_ключей.keystore -rfc -file сертификат_загрузки.pemключ_загрузки— название ключа загрузки, которым вы подписывали приложение в формате AAB.ваше_хранилище_ключей— название хранилища ключей, которое вы использовали ранее.сертификат_загрузки— название сертификата ключа загрузки, который создает команда. Например,С:\Users\user\keys\uploadcertили/Users/user/keys/uploadcert.
-
Загрузите в RuStore Консоль:
- ZIP-архив с подписью приложения.
Он размещается в каталоге, который вы указали на 2 шаге в параметре
--output. - Сертификат ключа загрузки в формате PEM, которым подписан файл приложения в формате AAB.
Он размещается в каталоге, который вы указали на 4 шаге в параметре
-file.
- ZIP-архив с подписью приложения.
Он размещается в каталоге, который вы указали на 2 шаге в параметре
-
Завершите загрузку подписи, нажав Отправить подпись.
- Подпишите приложение в формате AAB созданным ключом загрузки перед тем, как загружать его в RuStore.
- Убедитесь, что в архиве
pepk_out.zipзагружена подпись, которой вы по�дписывали приложение в формате APK ранее.
Далее загрузите файл ААВ приложения.
Способ 2: Создание и загрузка новой подписи
Используйте этот способ, если вы впервые работаете с форматом AAB и ключа загрузки у вас пока нет. Если же у вас уже есть ключ загрузки, используйте другой способ — загрузка существующей подписи.
На вашем компьютере должна быть установлена Java версии 11 или выше.
-
Сгенерируйте новую пару ключей подписи. Это можно сделать в Android Studio (Build > Generate Signed Bundle/APK > Android App Bundle) или в терминале:
a. (Для Windows) Перед использованием утилиты
keytoolпредварительно перейдите в каталогbinустановленной Java. Ваш путь и версия Java могут отличаться:cd "C:\Program Files (x86)\Java\jre1.8.0_201\bin"b. Запустите генерацию подписи командой:
keytool -keystore ваше_хранилище_ключей.keystore -genkey -alias имя_ключа -keyalg RSA -validity 36500ваше_хранилище_ключей— название хранилища ключей. Например,С:\Users\user\keys\keystoreили/Users/user/keys/keystore.имя_ключа— название ключа подписи приложения, напримерsign.
警告Требование к ключу подписи приложения: используйте ключ RSA размером не менее 2048 бит.
с. Введите пароль для хранилища ключей, параметры владельца (имя, департамент, организация, город, ст�рана — часть можно пропустить) и пароль для ключа подписи.
警告Сохраните пароли. Их нужно будет вводить каждый раз при работе с хранилищем ключей и ключом подписи.
-
Скачайте PEPK из окна Загрузка подписи приложения и переместите
pepk.jarв каталогС:\Users\userили/Users/user. -
Скопируйте команду для запуска PEPK из блока Запустите инструмент с помощью команды. В ней уже есть ваш уникальный
encryptionkey, его оставьте без изменений.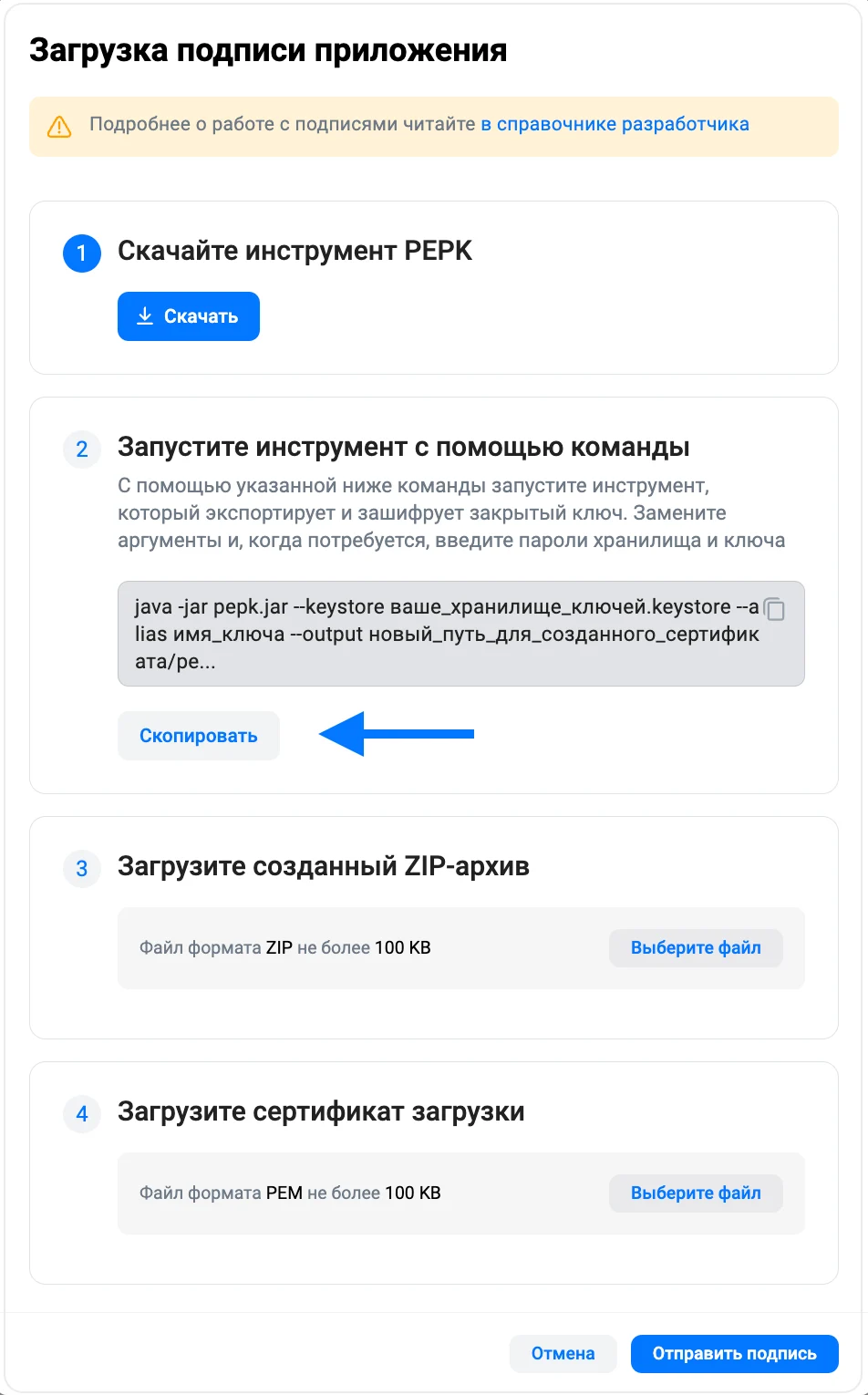
Замените следующие аргументы в скопированной команде:
ваше_хранилище_ключей— название хранилища ключей, которое вы указали ранее.имя_ключа— название ключа подписи приложения, которое вы указали ранее.новый_путь_для_созданного_сертификата/— каталог, в котором нужно разместить создаваемый ZIP-архив с подписью приложения. НапримерС:\Users\user\keys\или/Users/user/keys/.
-
Получите ZIP-архив с подписью приложения, выполнив команду из предыдущего шага.
Когда терминал запросит пароль для хранилища ключей, введите его и нажмите Enter. Затем аналогично укажите пароль для ключа.
警告Файл
pepk.jarдолжен находиться в том же каталоге, из которого вы запускаете команду. -
Сгенерируйте ключ загрузки, которым вы подпишите приложение в формате AAB:
keytool -keystore ваше_хранилище_ключей.keystore -genkey -alias ключ_загрузки -keyalg RSA -validity 36500ваше_хранилище_ключей— название хранилища ключей, которое вы указали ранее.ключ_загрузки— название ключа загрузки. Например,upload.
-
Получите сертификат ключа загрузки в формате PEM:
keytool -exportcert -alias ключ_загрузки -keystore ваше_хранилище_ключей.keystore -rfc -file сертификат_загрузки.pemключ_загрузки— название ключа загрузки. Оно должно совпадать с названием, которое вы указали на предыдущем шаге.ваше_хранилище_ключей— название хранилища ключей, которое вы указали ранее.сертификат_загрузки— название сертификата ключа загрузки, который создает команда. Например,С:\Users\user\keys\uploadcertили/Users/user/keys/uploadcert.
-
Загрузите в RuStore Консоль:
- ZIP-архив с подписью приложения.
Он размещается в каталоге, который вы указали на 3 шаге в параметре
--output. - Сертификат ключа загрузки в формате PEM.
Он размещается в каталоге, который вы указали на 6 шаге в параметре
-file.
- ZIP-архив с подписью приложения.
Он размещается в каталоге, который вы указали на 3 шаге в параметре
-
Завершите загрузку подписи, нажав Отправить подпись.
Подпишите приложение в формате AAB созданным ключом загрузки перед тем, как загружать его в RuStore.
Далее загрузите файл ААВ приложения.
Загрузка файла ААВ
Чтобы загрузить файл AAB в RuStore Консоль:
-
Убедитесь, что:
- Подписи приложения загружены.
- Размер файла AAB — не более 500 MB.
- Имя файла AAB уникально.
- Сборка проверена и настроена.
-
Нажмите Выберите файл на странице загрузки новой версии приложения.
-
Выберите файл AAB и дождитесь загрузки приложения.
-
Заполните остальные параметры приложения и отправьте его на модерацию.