Публикация приложений для ОС Аврора
Опубликуйте свое приложение, чтобы пользователи могли скачать его из RuStore.
- Откройте Консоль RuStore.
- Перейдите на вкладку Приложения.
- Перейдите на вкладку Аврора.
- Нажмите Добавить приложение.
- В открывшемся окне введите название приложения.
- Нажмите Добавить.
- Выберите добавленное приложение.
- Нажмите Загрузить версию.
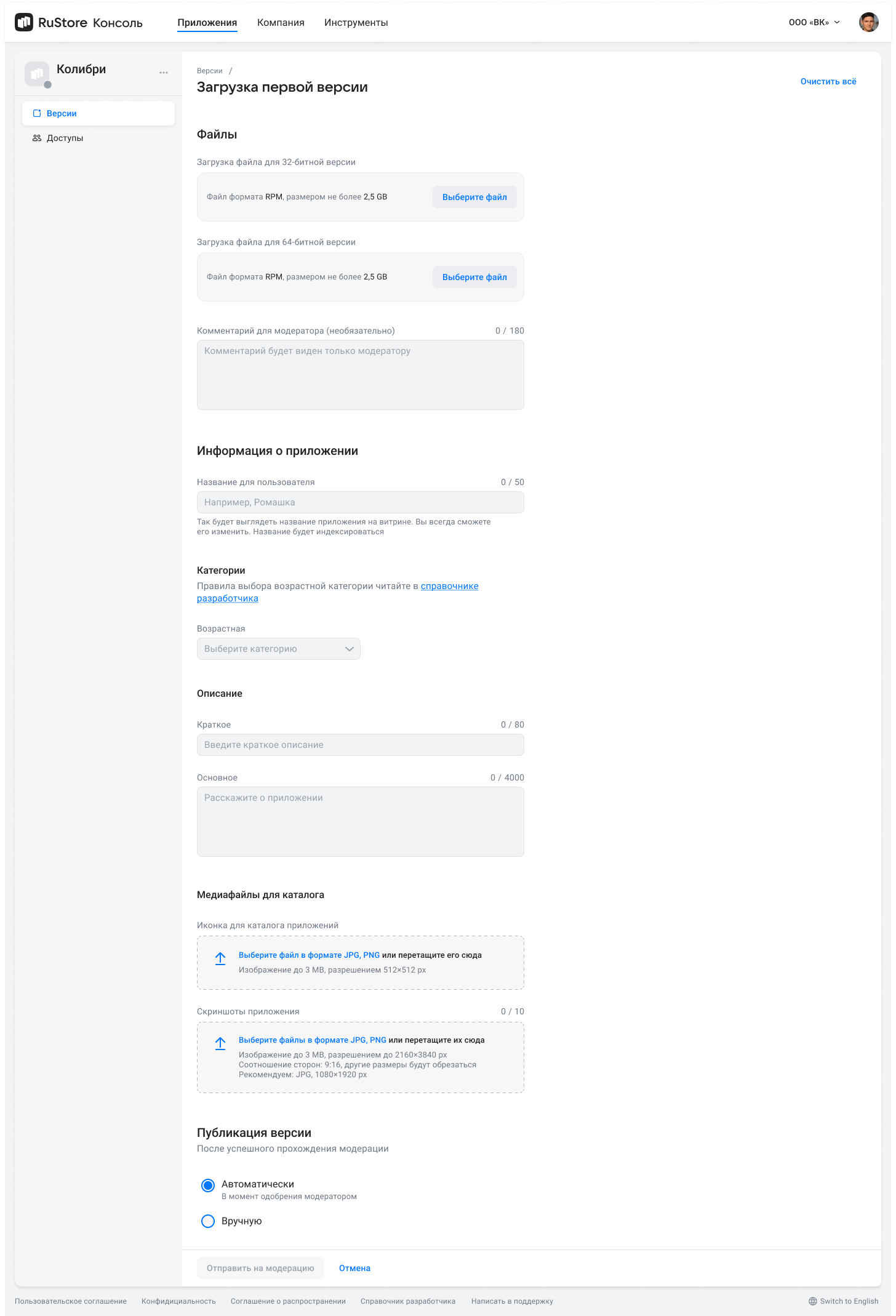
Файлы
Для корректной работы на всех устройствах с ОС Аврора необходимо загрузить 2 RPM-пакета: один с поддержкой 32-битной версии ОС Аврора, второй – с поддержкой 64-битной версии.
Требования к загрузке файла RPM
При загрузке первой версии убедитесь, что:
- размер файла не превышает 2,5 ГБ;
- сборка подписана активным сертификатом разработчика, который вы получили от ОМП ранее;
- имя пакета (
package_id) уник�ально; - пакет скомпилирован для нужной битности ОС;
- сборка проверена и настроена.
Если у вас нет сертификата разработчика, мы дополнительно сообщим о возможности выпустить сертификат после публичного запуска публикации приложений для ОС Аврора.
При загрузке второй и последующих версий проверьте, что:
- размер файла не превышает 2,5 ГБ;
- сборка подписана активным ключом разработчика, который вы получили от ОМП ранее;
- подпись соответствует предыдущей;
- имя пакета (
package_id) соответствует предыдущему; - пакет скомпилирован для нужной битности ОС;
- сборка проверена и настроена;
- номер новой версии приложения больше предыдущего.
Комментарий для модератора
Если для проверки работоспособности и функций вашего приложения требуется вход и/или какие-то дополнительные действия, укажите в комментарии данные для входа и другую необходимую информацию.
Раздел «Что нового?»
Раздел Что нового? заполняется при загрузке второй и последующих версий приложения. Расскажите здесь о главных обновлениях, какие функции появились или какие баги были исправлены.
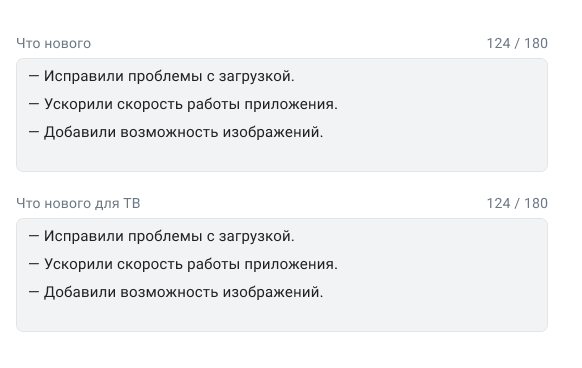
Информация о приложении
-
Укажите наименование приложения:
- не более 50 символов;
- наименование приложения должно быть уникально.
-
Выберите возрастную категорию из предложенного списка. Как правильно выбрать возрастное ограничение?
-
Введите краткое описание приложения для мобильных устройств и для ТВ-версии (до 80 символов).
-
Введите подробное описание приложения (до 4000 символов).
Рекомендуем добавлять в описание контакты для обратной связи от пользователей.
Медиафайлы для каталога
Иконка
Перетащите иконку приложения с рабочего стола или из папки на компьютере в область Иконка для мобильных устройств.
Требования к иконке
- разрешение изображения и размер файла: 512х512 px, до 3 МБ;
- допустимый формат:
.pngили.jpg.
Скриншоты
Вы можете добавить скриншоты только для телефона.
Обязательно загрузите скриншоты для мобильной версии приложения.
Требования к изображениям
- размер файла: не более 3 МБ;
- допустимый формат формат:
.pngили.jpg; - максимальное разрешение: 2160х3840 px;
- рекомендуемое соотношение сторон — 9:16;
Публикация версии
Перед отправкой на модерацию вы можете выбрать один из двух вариантов публикации:
- Автоматически – версия приложения будет опубликована и станет доступна пользователям автоматически после прохождения модерации.
- Вручную – после прохождения модерации версия приложения будет ожидать вашего подтверждения для публикации.
Отправка на модерацию
Нажмите Отправить на модерацию, если вы полностью заполнили форму загрузки версии приложения.