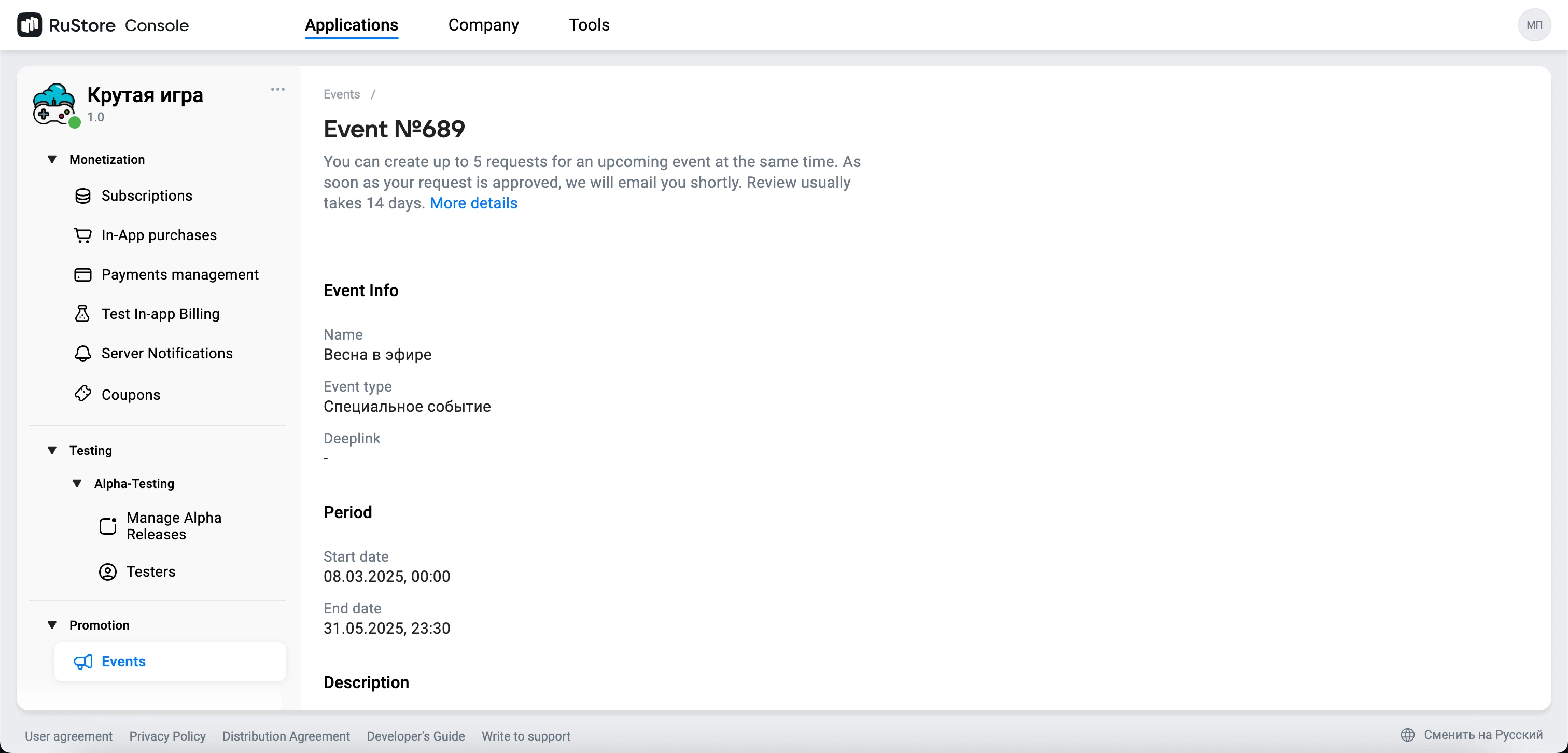Requests for in-app events
In-app events are a means to motivate users to install your app, for example: sales (for online stores), special offers or in-game events, and other limited offers.
RuStore Console enables you to submit a request for an event that will be displayed in your app. You can submit an event request only for an app with a published version.
To manage event requests log in to RuStore Console.
The processing time for submitted requests is up to 14 days. If we don't get in touch with you within 14 days, your request was not approved by RuStore editors.
The maximum amount of active event requests is 5.
Create a request
To create an event request, follow these steps.
- In the navigation menu on the left side select Promotion > Event requests.
Depending on whether you already have created requests or not the following page will open.
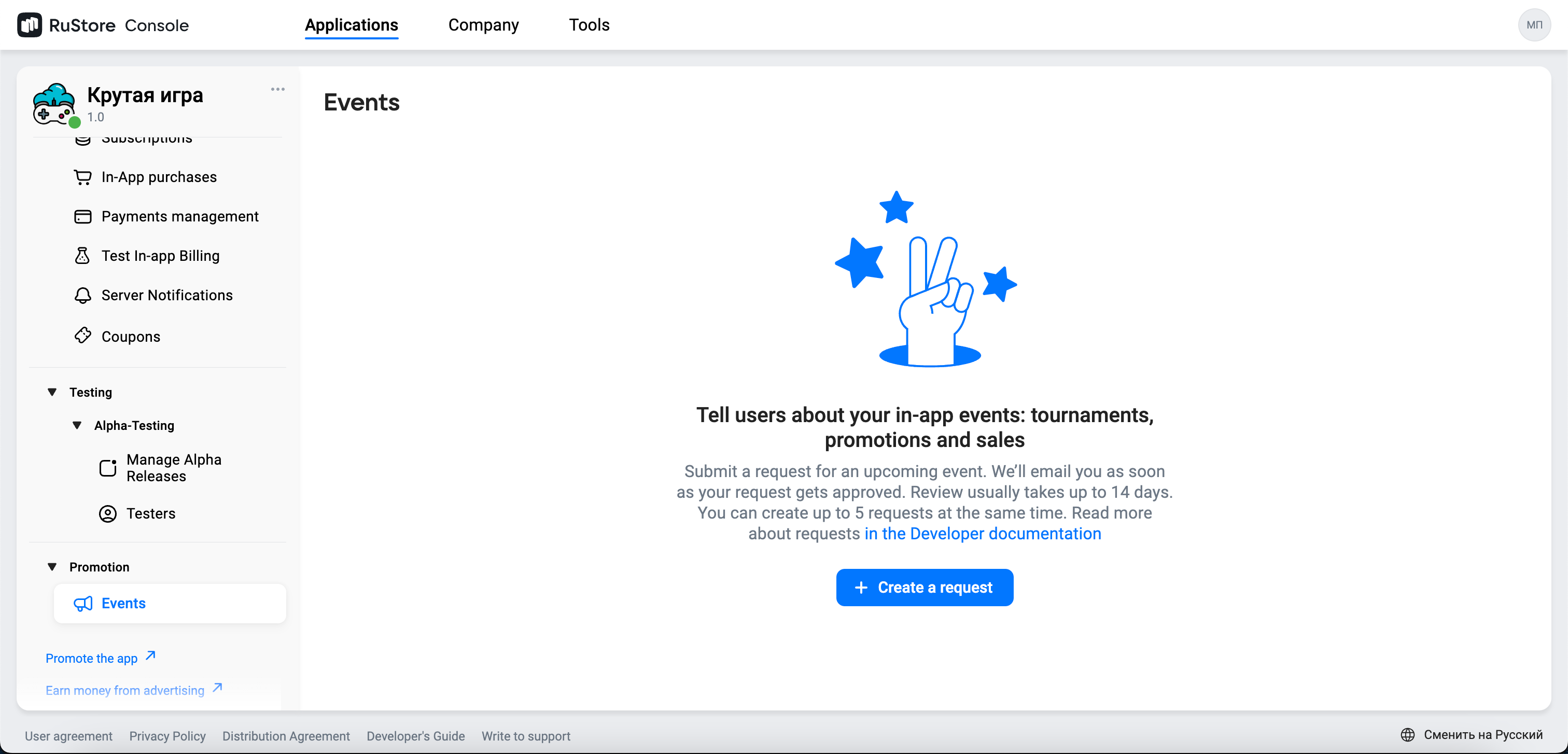
- Click or tap Create a request.
The event creation form will be displayed.
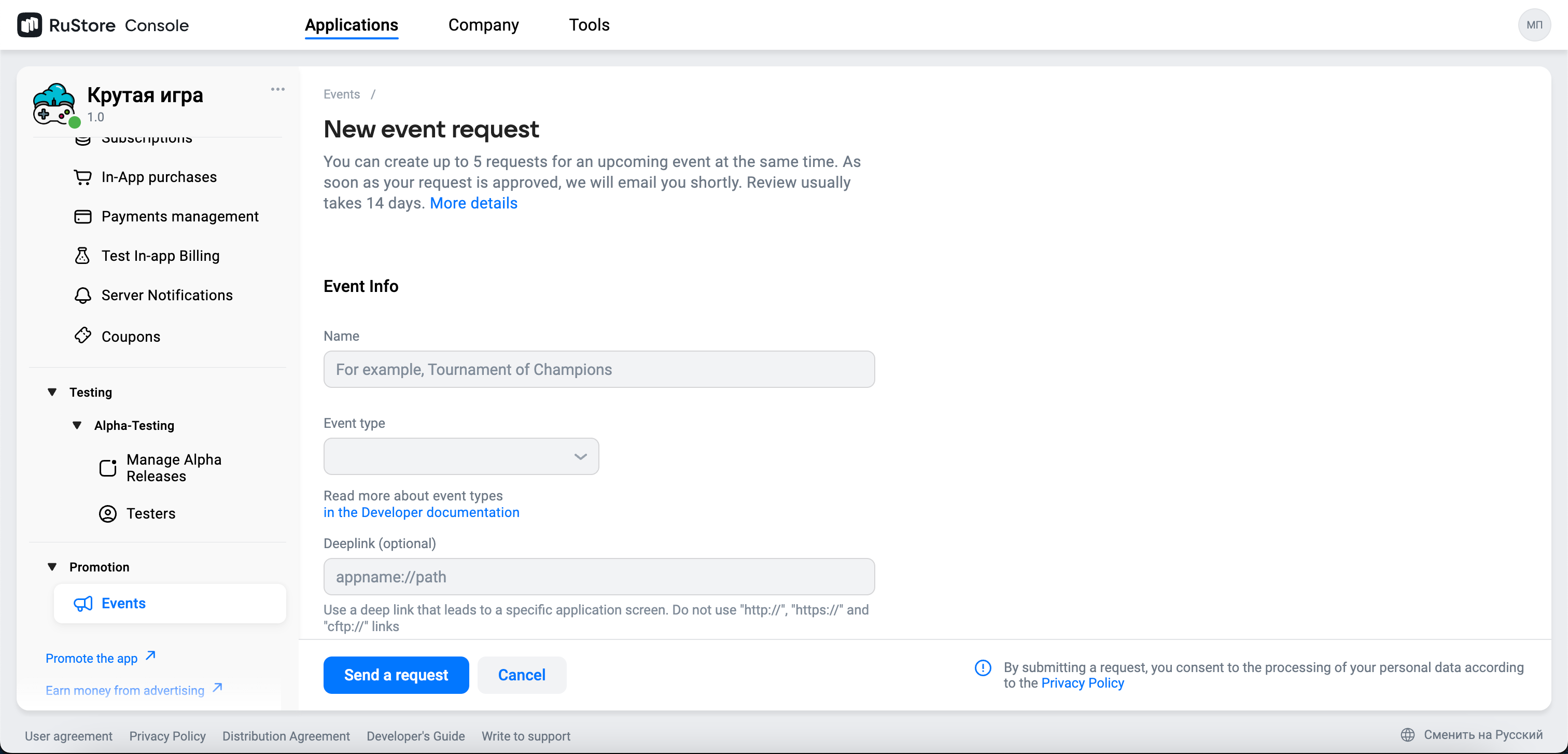
- Provide the necessary data (please, refer to the table below).
The application text must be written in Russian.
| Parameter | Description |
|---|---|
| Event name | Enter a name for your event (up to 34 characters). tip Use a short name that captures the essence of your event. |
| Event type | Select from the list:
|
| Start date/Time | Start date and time of the event. tip Let the user seize the opportunity to take advantage of the offer instantly. |
| End date/Time | End date and time of the event. Must be later than the current date and time.
tip The duration of the event shouldn't be too long so that the user does not postpone the opportunity. |
| Brief summary | Enter a brief description of the event — up to 32 characters. tip
|
| Description | Enter a detailed description of the event. Up to 448 characters.
tip The event description may include a coupon link. To do this, copy the coupon link from the Console
and add it as is. |
| Cover | Use the link to set the path to the file or drag and drop the file in the designated area:
tip The image must be of good quality. |
| Cover color | Specify a HEX color code for automatic gradient for the cover. The color matching the specified code will be displayed in the square tip We recommend you to specify the code that matches the color of your image. |
| Text color | Specify text color — white or black. tip Please, make sure that the text is easily readable against background: if the background is black, then, select white for text, if the background is white, then, the text must be black. |
| Request processing priority | Select the processing priority for your request:
note High priority can be set only for 1 submitted event request for an upcoming event. |
| Phone number | Specify your contact phone number in the following format +7987xxx32xx. |
| Please, specify your email address so that we could contact you if your request is approved or to clarify possible questions. | |
| Comment for moderator | If there is any additional information that has be taken into account regarding your event, specify it in this field. |
- Click or tap Send a request
After sending the request, on the specified address you will receive an email confirming that the request is received by the RuStore editors. If there's no email, please, check your SPAM folder.
An approved event will be visible on your app card at the specified time period. Also, your event may be included in «Interesting», «Games», or «Apps» selection if picked by the RuStore team.
View the request
To view a created request, follow these steps.
- From the navigation menu on the left, select Promotion > Events.
The list of the created requests will be displayed.
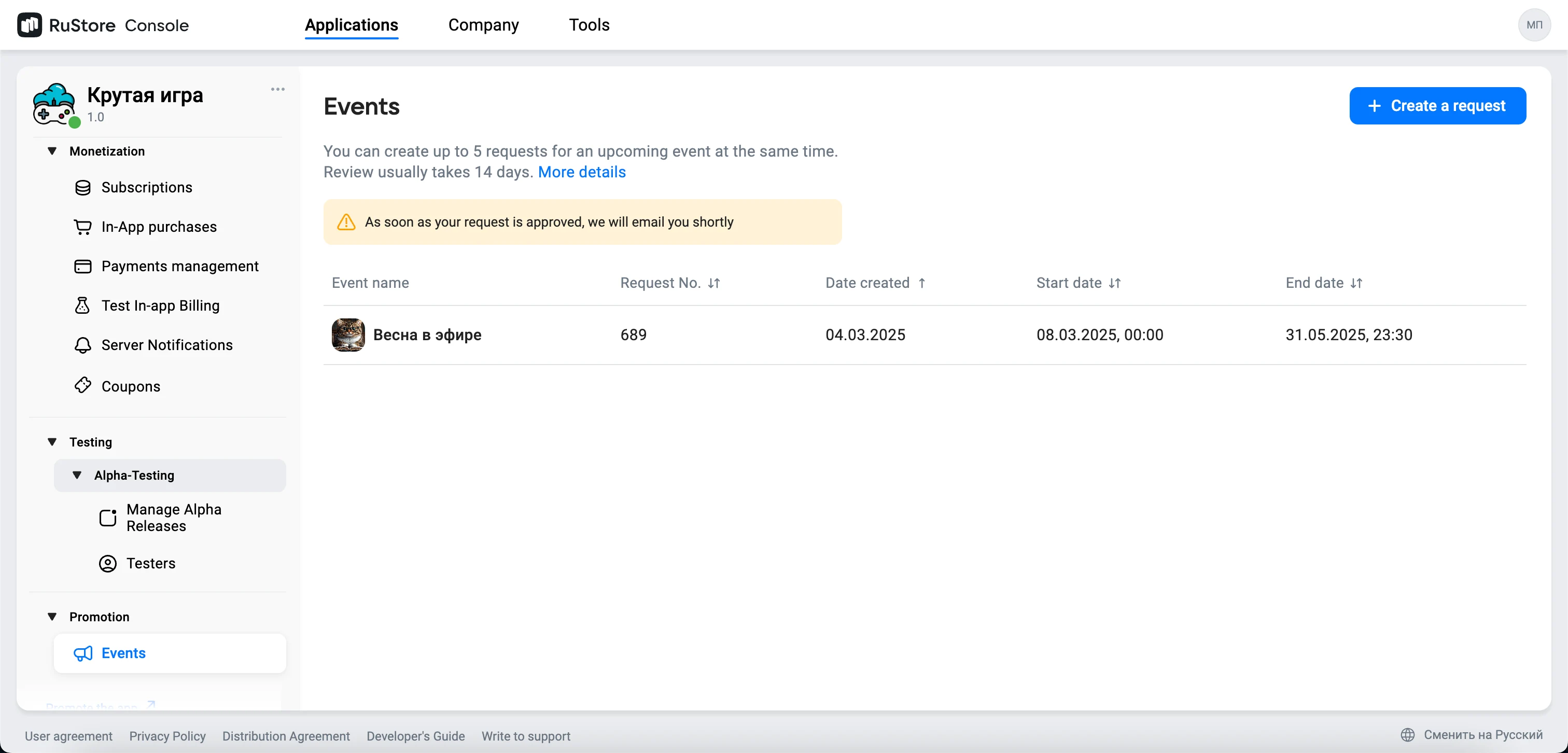
- Select the request you need.
The selected request page with the detailed information will be displayed.