Guide to effective payment management in RuStore
In RuStore Console, you can view payments for each monetized application.
Only users with the roles Company Owner, Administrator, and Financial Manager can manage payments and process refunds.
How to View Payment Information
- Open RuStore Console.
- Select Apps from the top menu.
- Go to the Monetization > Payment Management tab.
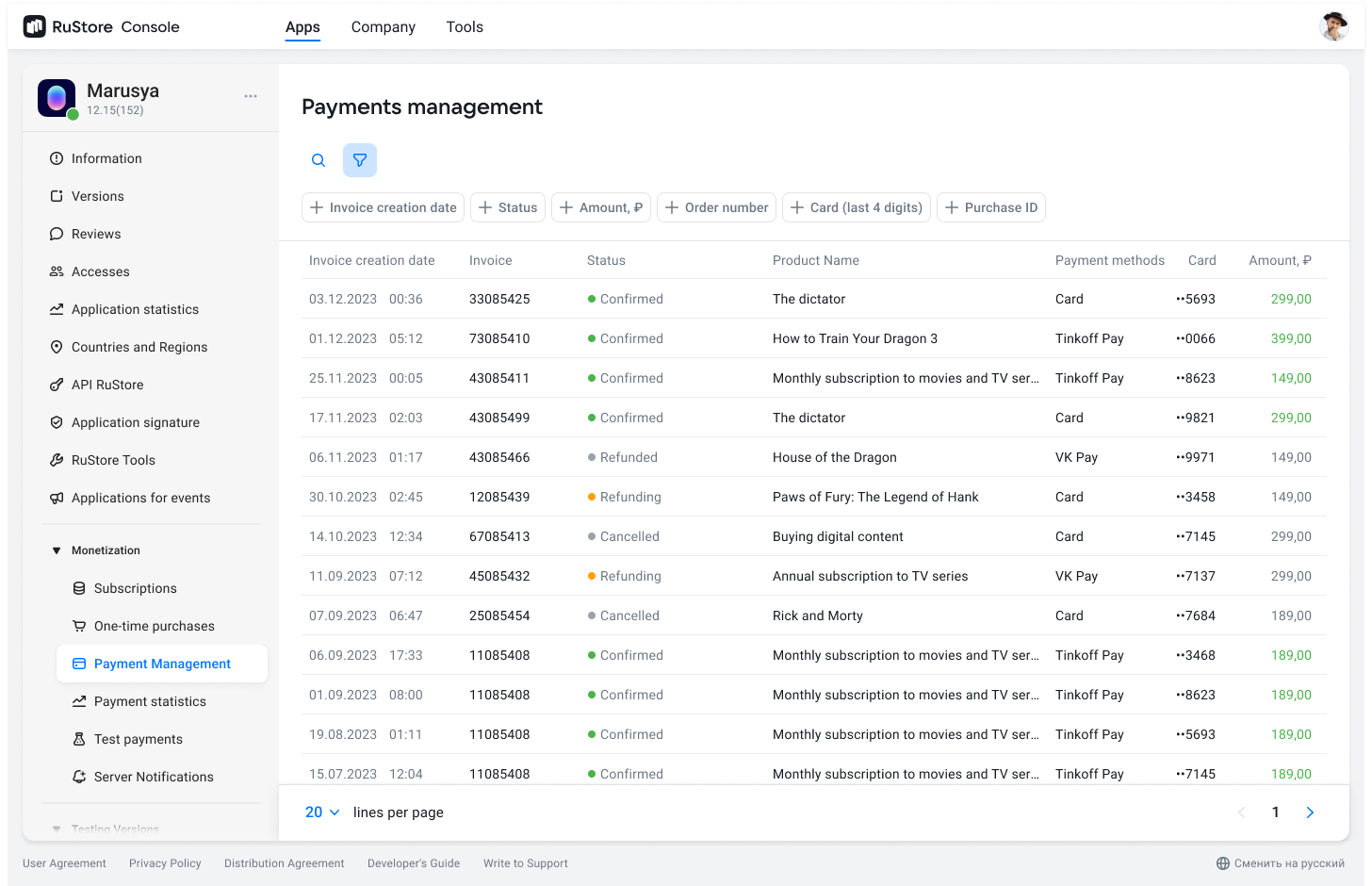
A table containing purchase data will appear if purchases have been made for the app. You can view:
- date and time of purchase;
- invoice id;
- payment method;
- card number or phone number used for payment;
- purchase amount;
- payment status;
- product name.
You can also click on a specific payment to view detailed information.
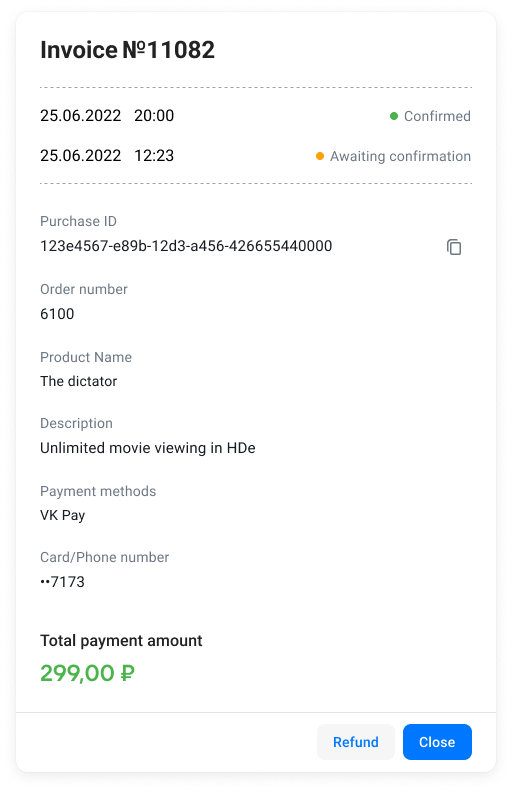
Searching for a Payment
- Open RuStore Console.
- Select Apps from the top menu.
- Go to the Monetization > Payment Management tab.
- Enter the invoice id in the search field.
If you prefer not to search by invoice id, you can filter payments by:
- amount — specify a minimum and maximum amount, or just one parameter;
- status;
- last 4 digits of the card number — enter exact 4 digits, as fewer digits won't activate the filter;
- invoice creation date — click the filter again and select dates to specify the desired period.x
- purchase ID — enter a purchase ID to filter by invoice ids containing this value;
- order number — a unique subscription identifier. Only available for subscription payments, identical for all payments within the subscription;
- refund date — filters payments by their refund date.
Payment Statuses
A payment may have one of the following statuses:
- Awaiting Confirmation: Funds are on hold on the buyer’s card. The purchase awaits confirmation.
- Cancelled (funds released): Funds have been unblocked on the buyer’s card. The purchase was cancelled.
- Confirmed: Transaction confirmed, funds deducted from the buyer's account.
- Refunding: Refund initiated, the request sent to the acquirer. Awaiting refund confirmation.
- Refunded: Refund processed successfully; funds sent to the buyer's account. Crediting may take up to 10 business days.
Refunding a Payment
To process a refund, follow these steps:
-
Open RuStore Console.
-
Select Apps from the top menu.
-
Go to the Monetization > Payment Management tab.
-
Select the invoice you want to refund.
-
Click Refund Payment in the pop-up window.
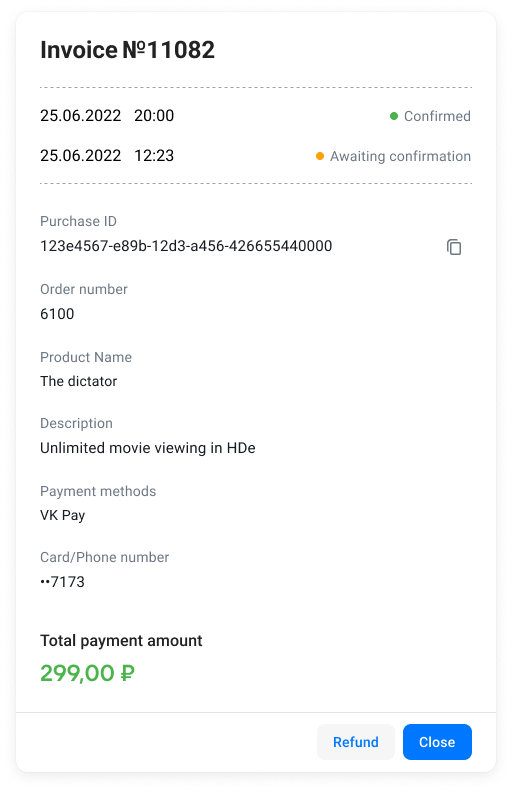
-
Confirm the payment refund.
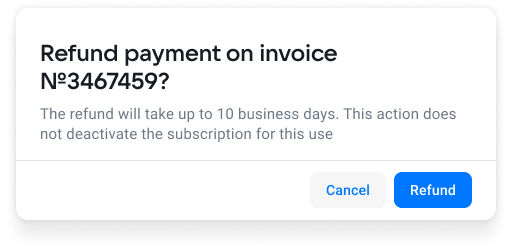
Refunding a payment does not deactivate the user’s subscription but cancels purchases of the app itself and non-consumable items. Consumable items are not affected.
After initiating a refund, the purchase status changes to Refunding as the refund process begins.
The system verifies the request, and the bank (or payment service) processes the transaction.
Once the bank confirms the refund successfully, the purchase status changes to Refunded, and funds will appear on the buyer’s account within 10 business days.
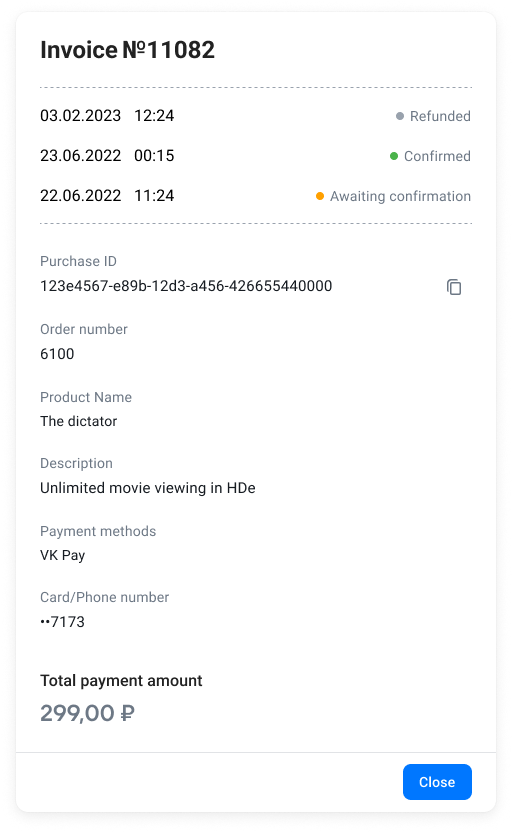
Refunding Payments for Unauthorized Users
Users can make purchases without VK ID authorization. In this case, the user receives a receipt via the email specified at purchase.
Payments without authorization are displayed in RuStore Console but aren’t linked to a specific user.
To issue a refund, request the invoice id from the user's receipt.
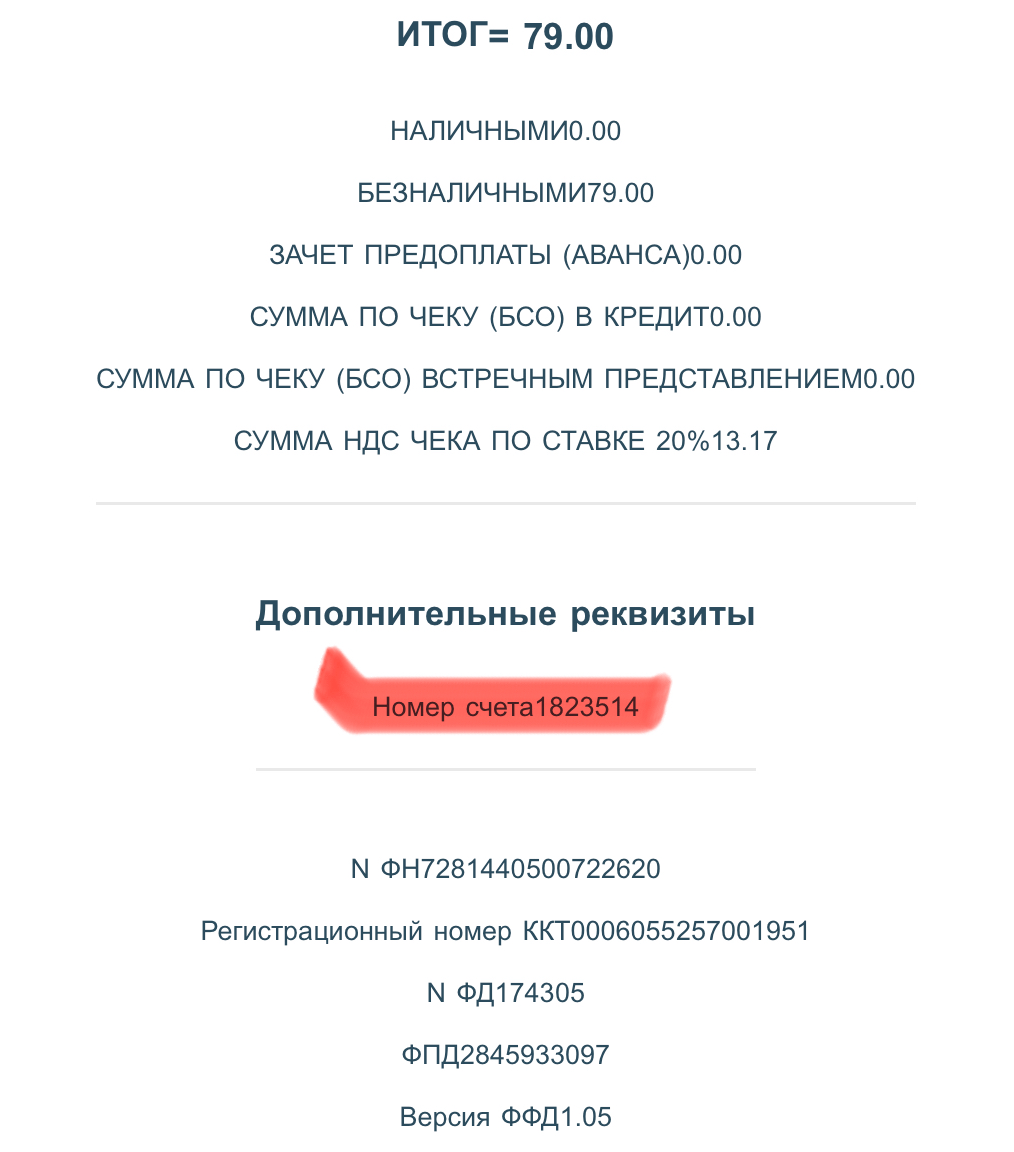
Use the invoice id to find the payment in RuStore Console and process the refund as usual.