Testing in-app purchases
To apply the changes after switching test mode, you must either wait a few minutes or restart your app if it was open.
Follow the steps below to test payments:
-
If you are not yet authorized in RuStore on the current device, log in via a VK ID you used to sign up in RuStore Console as the app owner.
-
Open an app on your device, or install it if you haven't already.
-
Make a purchase. For example, subscribe.
During payment, a payment window with the Test purchase label will appear.
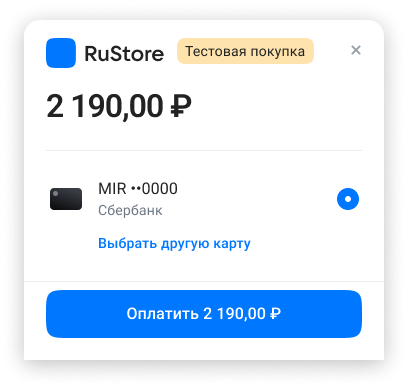 caution
cautionIf the Test Purchase label does not appear, it means that you are making a purchase not in the test environment, but in the release app version. Make sure that test mode is enabled and that you used the correct VK ID to log in to RuStore.
-
Add one of the test bank cards and select it for payment. Once added, this card will be saved in the test profile and further purchases with this card will be available in one click.
When your account is in test mode, use test cards only. If you try to pay for a purchase with a real bank card, an error occurs.
tip-
Use different test cards to test both successful and unsuccessful payment scenarios. For example, simulate an error when the payment amount exceeds the limit on a bank card.
-
If you need to test the grace and hold periods, use a test card with a balance of 1 kopeck. Using this card you can buy a subscription with a free period. After the end of the free period, there will be one unsuccessful charge attempt, and then the subscription will immediately switch to the grace or hold period, if they are pre configured for this subscription.
For more details about periods, see How to create an app subscription.
-
-
Click Pay.
-
Check if the payment was successful and if your app has processed the purchase.
If the payment was successful, but you still have no access to the purchase, check the implementation in your app. For other problems with testing scenarios, contact support support@rustore.ru.
When test mode is enabled, the purchase info method and shopping list method will only return test purchases for that user.
Test Payments History
To view the history of test payments:
- Open RuStore Console.
- Select Applications from the top menu and open the app in which the test purchase was made.
- Go to the Monetization → Test Payments tab.
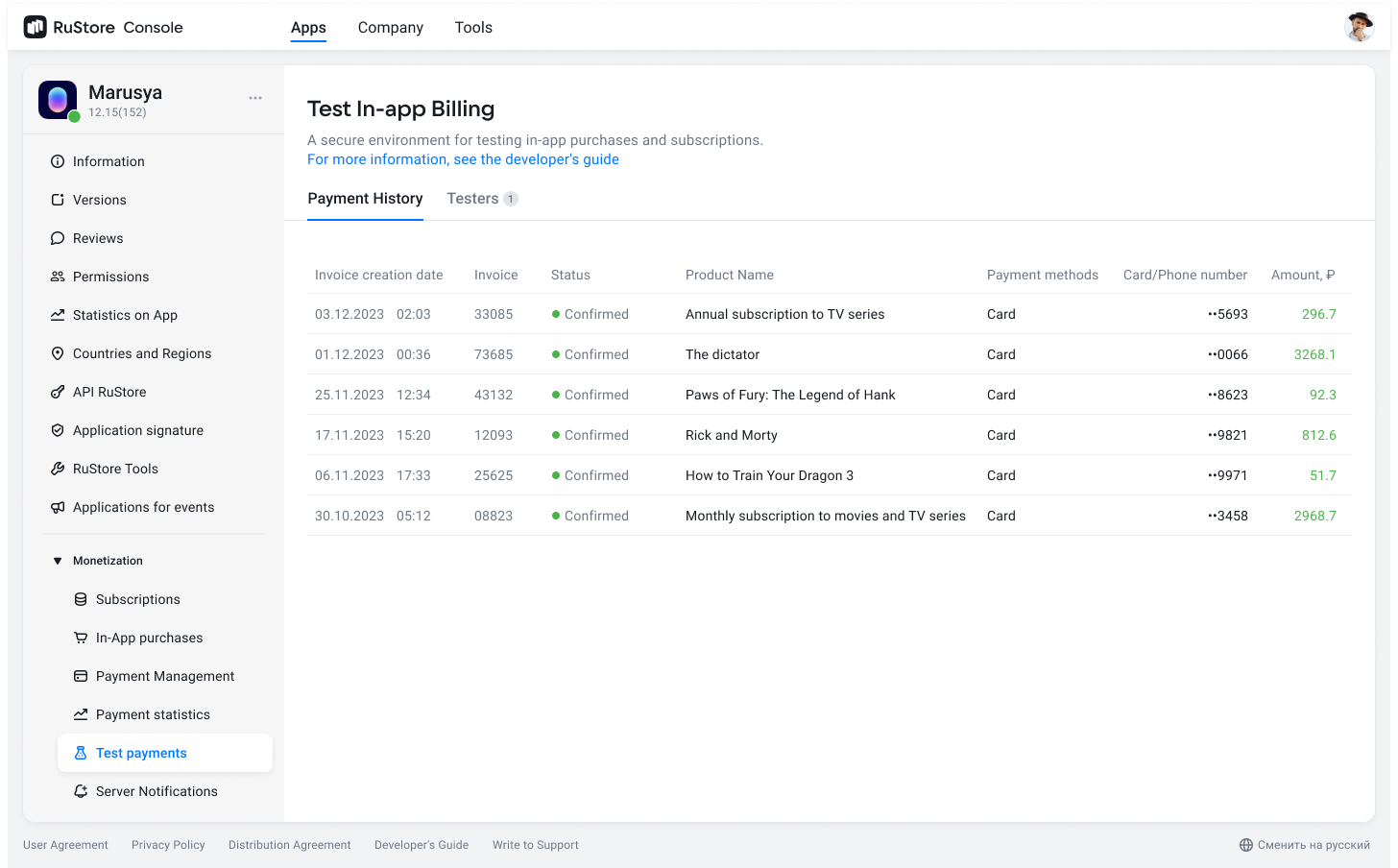
The Payment History tab displays all payments made in test mode. In terms of functionality, this section is similar to Payment Management, which displays user purchases made in the release app version.
The Payment History tab features:
- Search for a test payment by account number and order number.
- Detailed information for each payment by clicking on it.
- Payment return to retest the purchase of a non-consumable item. To do this, click on the payment, and then on the Return payment button.